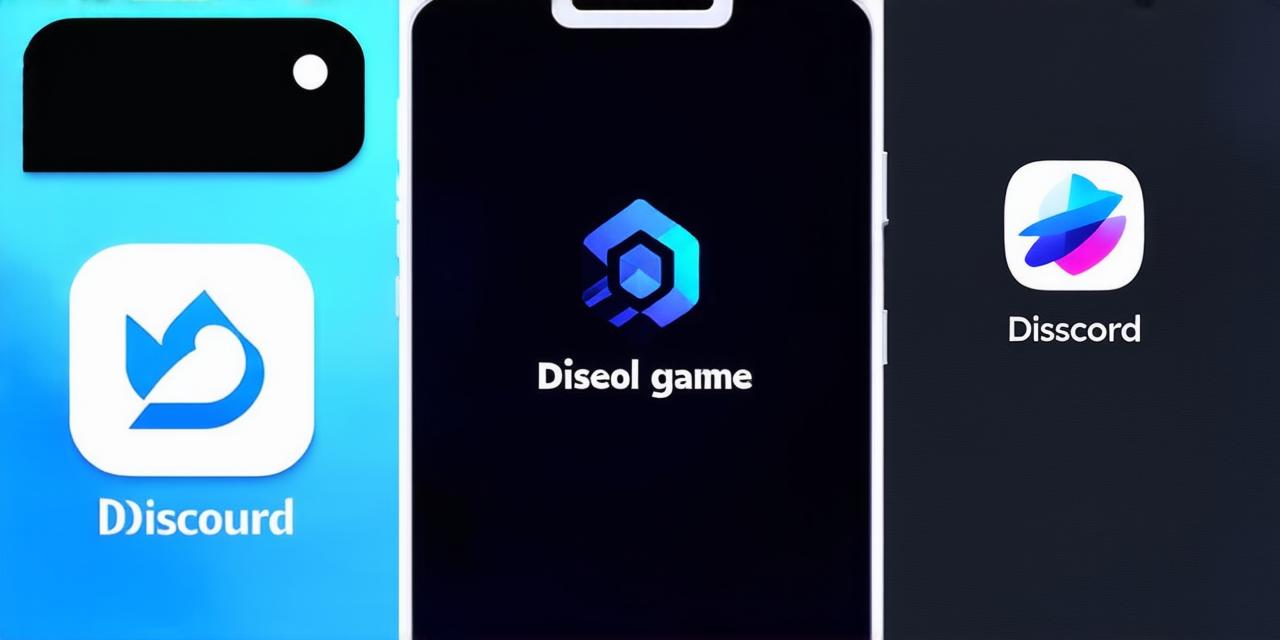Introduction: The Importance of Discord for Game Developers
Discord has become an essential tool for game developers. It allows them to connect with their players and build a community around their games. But one of the biggest challenges for game developers is making it easy for their players to find them on Discord. In this guide, we’ll walk you through the steps to make Discord show what game you’re playing on mobile.
Step 1: Set Up Your Server
The first step in making Discord show what game you’re playing on mobile is to set up a server. Here are the steps:
- Log in to your Discord account and click on the “New Server” button.
- Give your server a name that reflects your game. For example, if you’re developing a puzzle game called “Brain Teaser,” give your server a name like “Puzzle Palace.”
- Select a region for your server. This will make it easier for players in that region to join your server.
- Upload a profile picture and cover image that reflect your game. These images should be eye-catching and help players identify your server.
- Customize your server’s settings, including the default text channel, voice channel, and other features.
Step 2: Connect Your Game to Discord
The next step in making Discord show what game you’re playing on mobile is to connect your game to Discord. Here are the steps:
- Log in to your game’s developer console and navigate to the “Integrations” section.
- Click on the “Discord” button and follow the prompts to connect your game to Discord. This may involve creating a new Discord app or linking an existing one.
- Once your game is connected to Discord, you can add games to your activity by navigating to the “Activity” section of your profile.
- Click on the “Add Game” button and search for your game by name. Select it from the list and follow the prompts to set up your game’s presence on Discord. This may involve adding a custom game activity or linking to your game’s website or social media pages.
Step 3: Customize Your Profile
The final step in making Discord show what game you’re playing on mobile is to customize your profile. Here are some tips:
- Use a professional profile picture and cover image that reflect your game. These images should be eye-catching and help players identify your server.
- Add a bio that describes your game and its features. This will give players an idea of what to expect when they join your server.
- Customize your activity by adding games to your profile. This will make it easy for players to find your server based on the games they’re interested in.
- Use emojis, hashtags, and other formatting to make your profile more engaging. This can help attract attention and encourage players to join your server.
Conclusion: The Benefits of Making Discord Show What Game You’re Playing on Mobile
By following these tips, you can increase visibility for your server and attract more players to your game. Not only will this help you reach a wider audience, but it can also lead to increased engagement and revenue. So don’t wait any longer – start making Discord show what game you’re playing on mobile today!
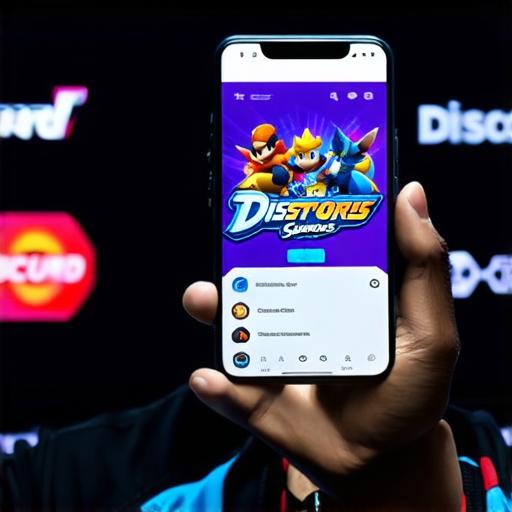
FAQs:
1. How do I connect my game to Discord?
Log in to your game’s developer console and navigate to the “Integrations” section. Click on the “Discord” button and follow the prompts to connect your game to Discord.
2. How do I customize my profile on Discord?
Use a professional profile picture and cover image that reflect your game. Add a bio that describes your game and its features. Customize your activity by adding games to your profile. Use emojis, hashtags, and other formatting to make your profile more engaging.
3. How do I add games to my activity on Discord?
Navigate to the “Activity” section of your profile. Click on the “Add Game” button and search for your game by name. Select it from the list and follow the prompts to set up your game’s presence on Discord.