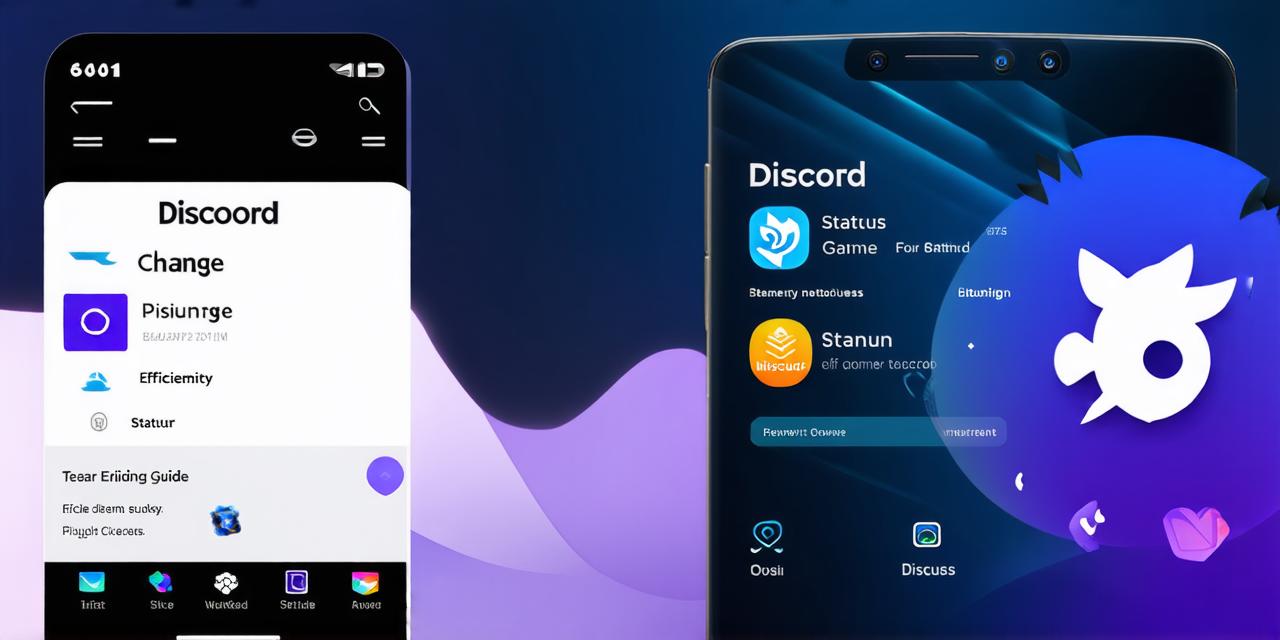Discord is a popular communication platform used by millions of gamers around the world. It offers many features that make it an excellent tool for game developers, including the ability to create channels and invite players to join them. However, one of the most important aspects of Discord for game developers is its game status feature.
Understanding the Game Status Feature
Before we dive into the process of changing your game status on Discord mobile, it’s important to understand what this feature does and how it can benefit you as a game developer. The game status feature allows you to update your server’s status to reflect the current game you are playing or working on.
When you change your game status, Discord will automatically display this information in the server’s activity feed, which is visible to all members of the server. This means that other players will be able to see what game you are currently playing or working on, and they can join your server if they share your interests.
Additionally, changing your game status can help you stay organized while working on your project. For example, if you are working on a new game, you can use the game status feature to let other members of your team know which game you are currently working on, and they can join your server to collaborate with you more effectively.
Changing Your Game Status on Discord Mobile
Now that we’ve covered the basics of the game status feature let’s dive into the process of changing your game status on Discord mobile.
Step 1: Open the Discord App
The first step is to open the Discord app on your mobile device. Once you have opened the app, you will need to log in to your account if you haven’t already done so.
Step 2: Navigate to Your Server
Once you are logged in, navigate to the server that you want to change your game status for. To do this, click on the server name in the top left corner of the screen.
Step 3: Tap on the Game Status Icon
Next, tap on the game status icon in the top right corner of the screen. This icon looks like a game controller and is located next to your username.
Step 4: Choose Your Game
Once you have tapped on the game status icon, you will be presented with a list of games that you can choose from. You can select the game that you are currently playing or working on by clicking on its name.

If the game you want to select is not listed, you can also add it manually by clicking on the “Add Game” button at the bottom of the screen. To add a game, simply type in the game’s name and click on the “Add” button.
Step 5: Customize Your Status
After selecting your game, you will be presented with an options screen where you can customize your status. Here, you can choose whether to display your current level, progress, or achievements in the game. You can also add a message to your status to provide more information about what you are currently working on.
Step 6: Save Your Changes
Once you have customized your status, click on the “Save” button in the top right corner of the screen to apply your changes. Your game status will now be updated and displayed in the server’s activity feed for all members to see.